ほんとは昨日くらいのボリュームで続けたいところですが、
今日は時間もアレなのでちょっとお手軽に。。。
Xcodeの使い方について、もう少々追記してみたいと思います。
■オートコンプリート
もしくは、サジェスト機能。グーグル先生に質問するとき、入力を始めると関連語を候補に挙げてくれますね。
多くの開発環境にも備わっているアレですが、Xcodeも対応しています。
たとえば、昨日の記事と同じくemptyExampleを開きまして、よきところに「of」と入力してみます。
すると、なにやらいろいろ候補が提示されました。
openFrameworks(以下oF)に用意されているオブジェクトや関数は、慣例的に「of」から始まります。
なので、とりあえずoFの機能を使いたいとおもったら、ofと打ってちょっと待ってみればいいと思います。もちろん、文字を入力するたびに候補は絞り込まれます。
使いたい候補が表示されたら、Enterして確定します。
また、「ofSetColor」のように何単語かに分かれている候補が選択されているときに、
「いや、使いたいのはofSetCircleResolutionなんだけどなー……」
となることもありますが、そういう場合は
Tab キーを押すと、一単語ずつ確定してくれます。
さらに、そのようにして入力確定した場合、引数の見本が記述されTabで行き来できる状態になります。
水色なのが未確定引数。int型で入力してね、っていうところまで分かります。親切。
ちょっと濃い水色のところが、いまカーソルされている箇所で、
値を入力したらタブキー、入力したらタブキー、を繰り返すことで
比較的楽に引数を順次埋めていくことが可能です。
最後の引数を入力したところでタブキーを押すとカーソルは行末に移動するので、
ここからさらに別の記述をつなげたり、「;」を入力して行を閉じたりします。
oFを記述するための言語 C++は、行の末尾に「;」を入力する必要があるので、どうかお忘れなく。
■まとめてコメントアウト
コード内に、実際のプログラムではない、プログラムとしては無視してほしいメモ=コメントを書き残すことがあります。コメントの書き方は言語により異なりますが、C++では「//」と書くことでコメント扱いにすることが出来ます(=コメントアウト)
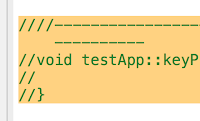 Xcodeでは、
Xcodeでは、複数業を選択して cmd + / とタイプすることで、まとめてコメントアウトできます。
もう一度タイプすると解除されます。
行頭でコメントアウトされている行の場合は、同様の方法でまとめてコメントアウト解除できます。
■プロジェクトへのファイルの追加。
プロジェクトナビゲータ(cmd + 1)のsrcフォルダをみると、「.cpp」や「.h」という拡張子のソースファイルがあります。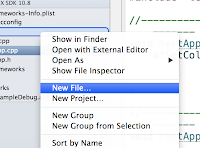 これらを新規に追加したいなと思った場合は、
これらを新規に追加したいなと思った場合は、プロジェクトナビゲータを ctl + クリック、もしくは右クリック、もしくはトラックパッドを二本指クリックし、「New File...」を選びます。
もしくはプロジェクトナビゲータの左下にある「+」ボタンのメニューから、New File...
すると、新規ファイル追加のためのダイアログが現れるので、左カラムの「OS X」カテゴリ > C and C++ を選択し、
「C++ Class」を選択します。これを選ぶと、.cppと.hをまとめて作成することが出来ます。
ただし、この辺りの挙動はXcodeのバージョンによってことなるようなので……。
ここでは4.6.2でやっております。
■Xcodeは自動保存
Xcodeの作業では、特にソースを意識的に保存せずとも、終了時やコンパイル時に .cppや .hファイルは自動的に保存されます。ひととおり作業して、何も考えずにXcodeを閉じても、またプロジェクト開いたら以前閉じた状態であらわれます。
もちろん意識的に保存を行なうことも可能です。お約束のcmd + s で。
というところでマシンの充電もアレになってまいりましたので……
次回は、projectGeneratorをつかったプロジェクト作成とか、そのさきとか、
そういったところを取り上げていけたらと思います。
■行番号表示
Xcodeって、エディタの行番号はデフォルトで表示されないもんなんでしょうか?コード書くときは、表示されてないとちょっと落ち着かないんですよね(笑
それに、ある程度以上長くなってくると、やっぱり必須なんじゃないかなという気もします。
Xcodeで行番号を表示するには、
Xcode > Preferences... を選択し、
Text Editingタブを開いて、Editingカテゴリの一番上、「Line Numbers」にチェックを入れます。
■「パンくず」バー
名前なんて読んだらいいかわかりませんが、
いわゆる「パンくずリンク」的なものを表示してくれるバーが
エディタの上に用意されています。
パンくずリンクだけでなく、開いたファイルを「進む」「戻る」でブラウズするのにも使えます。
一番右には、今自分がカーソルを置いている関数やクラスの名前が表示されます。
一番右には、今自分がカーソルを置いている関数やクラスの名前が表示されます。
そしてそこをクリックすると、
そのドキュメント内のクラスや関数がメニュー表示され、選択すればそこにジャンプできます。
コーディング中に迷子になったらここを見る!
という癖づけが出来ていれば、案外行番号なんていらないのかもしれませんね(??
(^^;





0 件のコメント:
コメントを投稿