 昨日の今日ということもありますし、ちゃんと感化されて
昨日の今日ということもありますし、ちゃんと感化されてしばらくはopenFrameworksネタでオシて行きたいと思います!
(そのうちMayaとかのところに戻りますが(^^; )
openFrameworks(oF)て何やねんという方は昨日のエントリーをご覧下さいb
…で、oF自体は昨日も触れた通りwinでもosxでもござれではありますが、
ここではosxで進めていきたいと思います。
まず初回は、Xcodeの使い方についてざっと書いてみます。
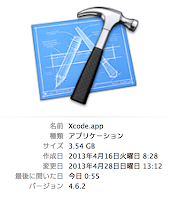 Xcodeとは、osx標準の開発環境です。Apple謹製。
Xcodeとは、osx標準の開発環境です。Apple謹製。winでいうVisualStudio的なものですね。
最新版は 5。ただし、ここでは 4.6.2を用いていますので、
あしからずおつき合いください。
一昔前はOSのインストールディスクに収録されていたり、
ごく一時は有料DLだったこともあったようですが、
現在は↓こちらから無料DLできます。
https://developer.apple.com/xcode/ (※このページからMacAppStoreにリンクされています)
また、osxのための開発環境であり、かつiOS SDKの一部でもあります。
(ただし、つくったアプリを自分のiPhoneに入れたりしたい場合は、別途デベロッパ登録が必要なようです。こちらは有料で、年間¥8,400)
ここではoFを扱っていくのが目的ですので、「Xcodeを起動」するんじゃなくて、
DLしてきたoFのサンプルプロジェクトなどを開くことにします。
ここでは、本家サイトにあるv0.8.0を使います。
(本家 > http://www.openframeworks.cc/download/ )
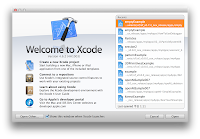 ちなみに、Xcode単独で開くと、プロジェクトの作成を手伝ってくれる
ちなみに、Xcode単独で開くと、プロジェクトの作成を手伝ってくれるうっとうしい場合は、そのパネルの左下の方にあるチェックボックスを外すことでリストラできます。
開くのは、拡張子「.xcodeproj」となっているものなら何でもいいんですが、
例えばoFのテンプレートプロジェクトとも言うべき
「emptyExample.xcodeproj」を開いてみましょう。
場所はこのように↓
XcodeのUIについて説明します。
昨今のApple製アプリケーションの作法に則してXcodeも1ウィンドウ主義で構成されています。
パネルを切り離したり配置を換えたりする自由度は低いものの、
(※切り離せる箇所もあります)
一度覚えてしまえば「その情報は必ずそこにある」ことが担保されますので、これはこれでよきUXを提供してくれています。
スタイルに乗っかってしまえば居心地がいい点って、
なんかちょっとPythonっぽいなーって、思ったりします。
また、最近osxが採用したフルスクリーンモードとの相性もよいです。
 |
| すっきり |
 |
| もっしゃり |
左側にあるのが「ナビゲーター」エリア。出し入れするには下記のショートカット
cmd + 0
また、7種のナビゲーターを cmd + 1〜7で切り替えます。一番使うのは cmd + 1の「プロジェクトナビゲータ」だと思います。そのプロジェクトに含まれるファイルを一覧するのに使います(イメージ的にはAfterEffectsのプロジェクトパネルそのものですね)
右側にあるのは「ユーティリティ」エリア。cmd + opt + 0 で出し入れします。
上半分が「インスペクタ」、下半分が「ライブラリ」です。
いまのところ、あまりここが活躍する場面に遭遇しておりません(笑
もっと深くXcodeに親しんだら、触れる機会も増えるのでしょう(^^;
下側が「デバッグ」エリア。名前の通りアプリケーションの動作確認時に活躍します。
出し入れは
cmd + Shift + y
そして、各種エリアに囲まれた真ん中の「プログラムを書く場所」が、ソースエディタ、です。
ソースエディタには三種類の表示があり、
・スタンダードエディタ
・アシスタントエディタ
・バージョンエディタ
と名付けられています。
スタンダードエディタが、いわゆる普通の単なるエディタ。
アシスタントエディタは、表示を二つに割って、プロジェクトナビゲータで選択したファイルと、それに関連のあるファイルを同時に表示してくれます。個人的にはこの状態が一番作業しやすい気がしました。
バージョンエディタは、使ったこと無いんですが(笑?) osxのバージョン機能を活用してファイルの編集内容を過去にさかのぼって比較したりできるようです。
(Time Machine機能を有効にしてれば使えるのかな?そういえば知人がこの機能で失ったpsdの中身が返って来たって喜んでたな……いつか活用してみたい機能ではあります。)
cmd + Enter でスタンダードエディタ、
そこに opt を足して( = cmd + opt + Enter)アシスタントエディタ、
さらに shift も足して(=cmd + opt + shift + Enter)バージョンエディタに切り替えられます。
それではさっそく、コンパイルしてみましょう。
コンパイルとは、書いたソースコードを、実行できるソフトの形にまとめあげる作業で、
あえてCG/映像的に言えばレンダリングに相当すると思います。
「ビルド」とも言ったりします。
レンダリングに相当する、というくらいですから、規模の大きなアプリケーションの場合は、何時間も要するようになるそうです。ここで扱う内容では、長くて1分かかるかからないかくらいですが…。
Xcodeでは、以前のバージョンでは「Build and Run」と言っていたようですが、
ここで用いている バージョン4 では単に「Run」となっています。
ショートカットは cmd + r です。
また、ウィンドウ左上の「再生」ボタン(横向きの三角形)からも実行できます。
ここで、oFのプロジェクトをコンパイルするときの注意を。
コンパイルするときは、先ほどの再生ボタンの横にあるメニューから
「プロジェクト名」のものを指定します。
ここが openFrameworks〜〜となっていると、うまく通りません。
(あ、でもemptyExampleには、そもそもそれ無いんですね)
DebugモードかReleaseモードかは、いまは気にしません(次回あたり触れるかも?)。
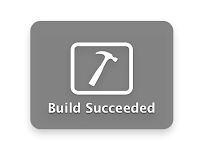
そういったあたりに留意しつつ「emptyExample」をコンパイルすると……
トンカチ+「Build Succeded」と書かれた表示が現れたあと、
灰色のウィンドウが出現すると思います。
これが現れたら、emptyExampleは無事コンパイル成功です。
 |
| 成功! |
ヒャッホーーーーーゥ oFたっのし〜い
…
となるにはまだ全然早いですが()、
次回以降はあれこれサンプルをコンパイルしていってみたいと思います。



0 件のコメント:
コメントを投稿